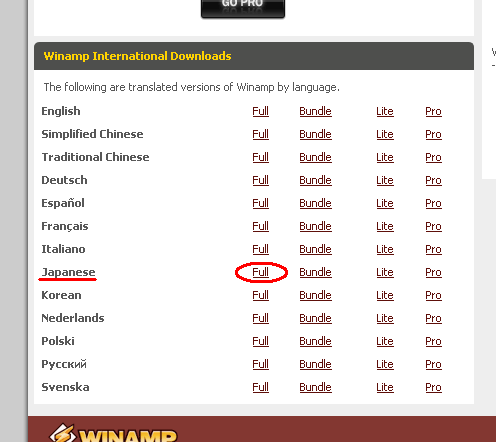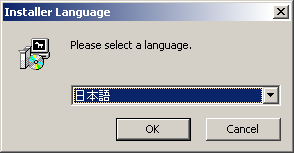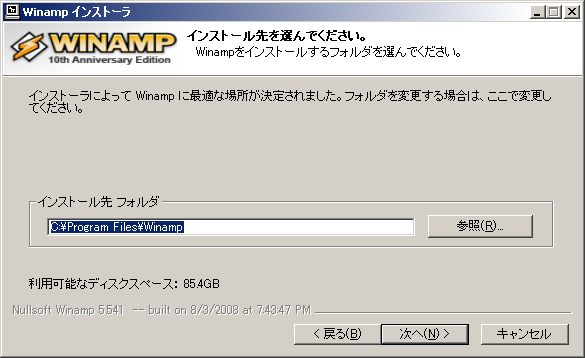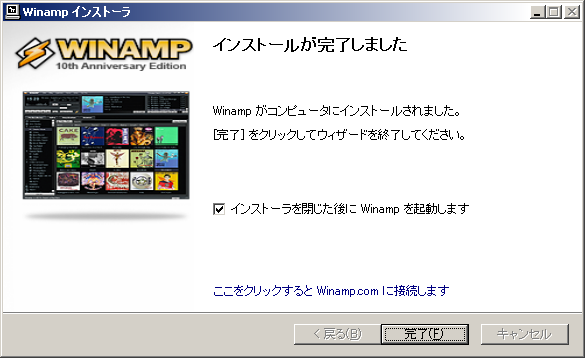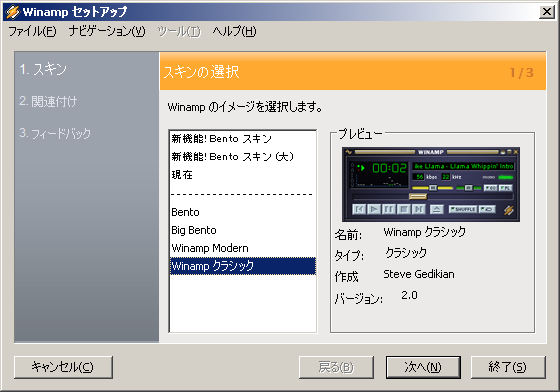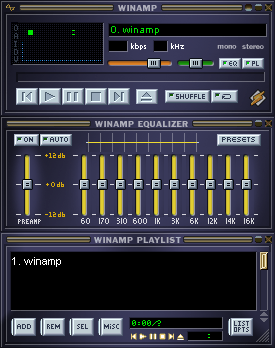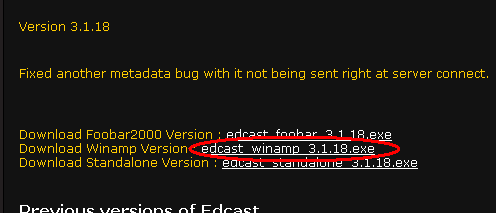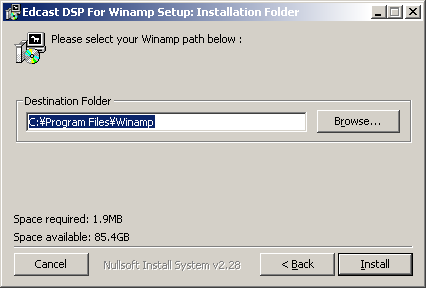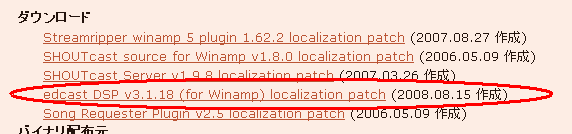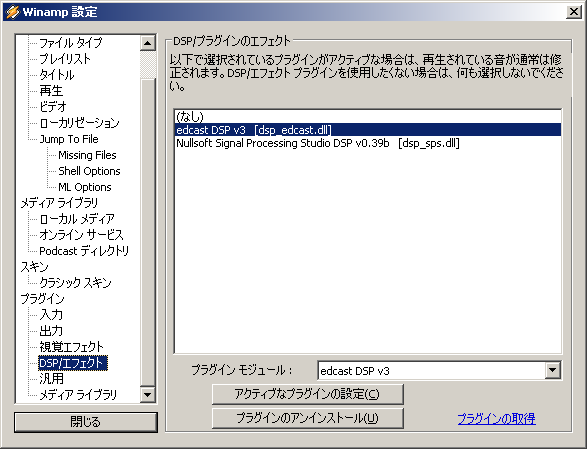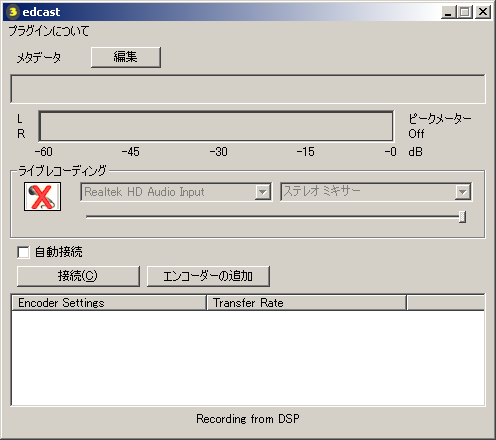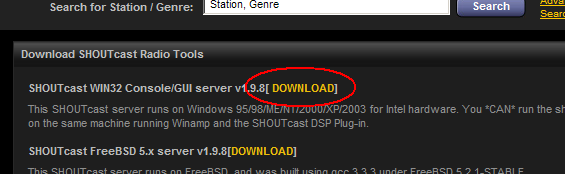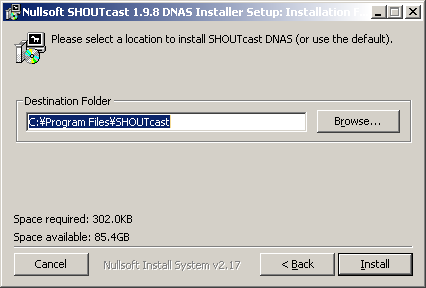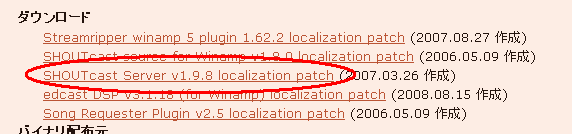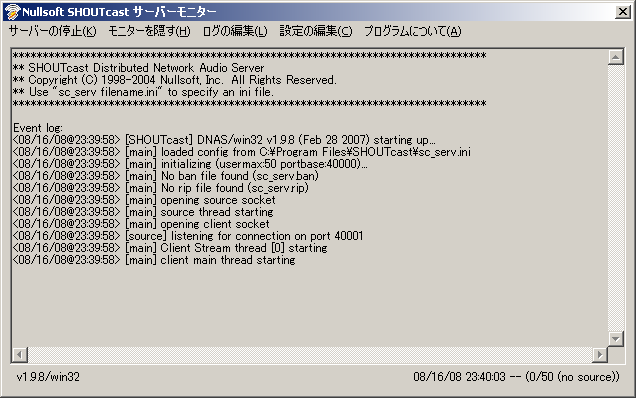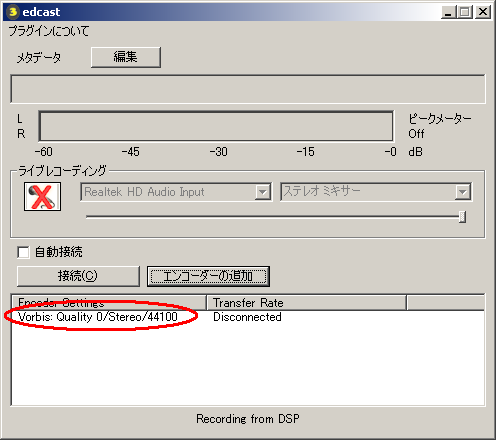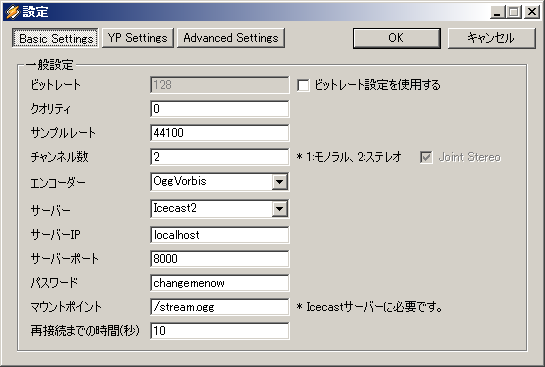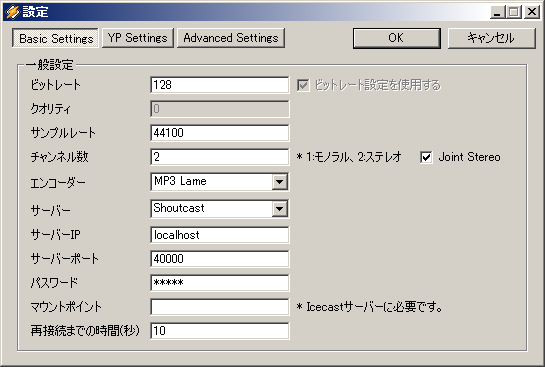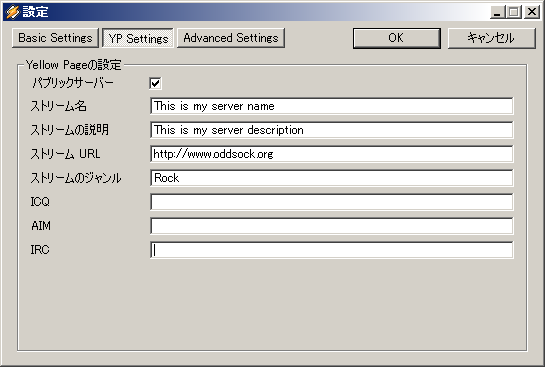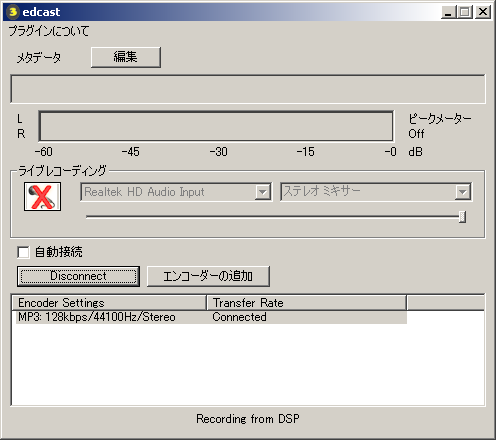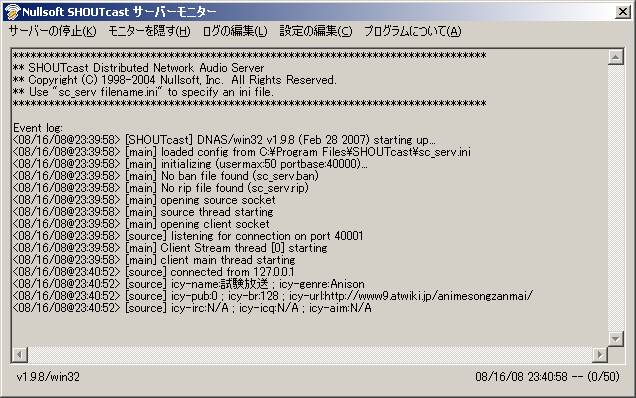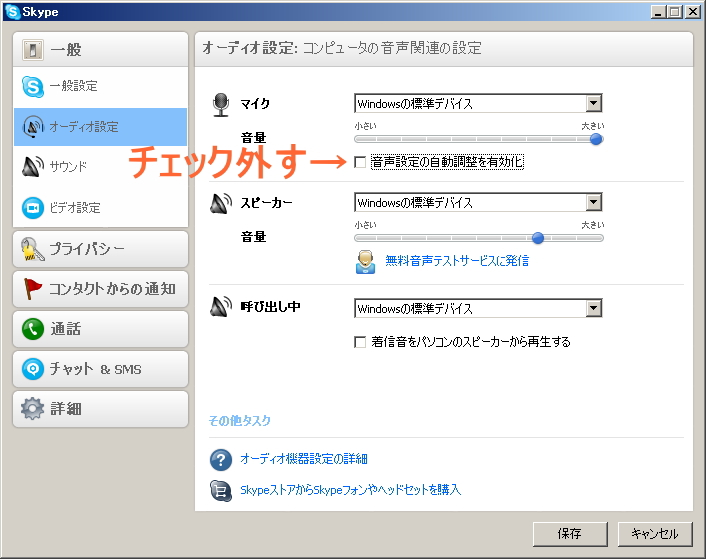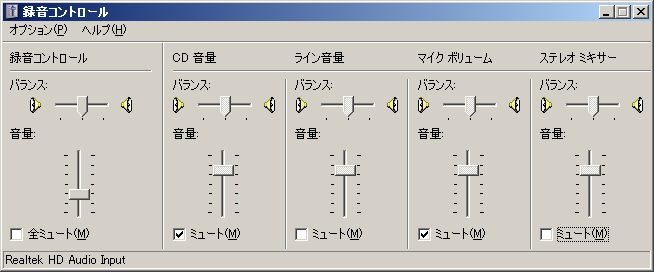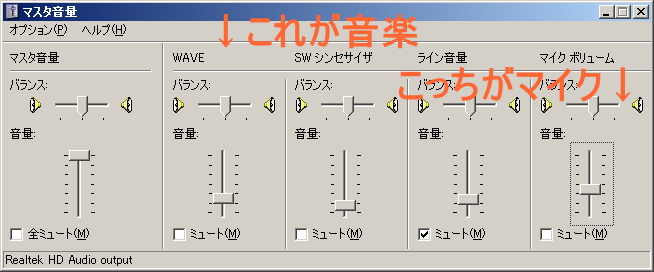アニソン三昧ファイナルがあるようなので、その後のために編集しなおしておきます
これも書いて欲しいというのがあれば、運営スレか問題点スレに書いてください
当ページに誤りがありました12/05~12/16の間にご覧になった方にはお詫びを申し上げます
(具体的には「4.SHOUTcast serverの導入」のSHOUTcast serverのリンク先が誤っておりました)
*64kbps出ない低速回線の人の場合はページ一番下の設定に変えてください
とりあえず手っ取り早いWinamp+SHOUTcastによる放送の仕方を解説いたします
OS環境はWinXP SP2です
以下に紹介するソフトウェア、ファイルなどをダウンロード、インストールしたことによる、
また紹介しているウェブページへ飛んだことが原因と思われる不具合、ウィルス感染等につきましては、
こちらは一切関知しませんので、自己責任でやってください
01.Winampの入手
まず、
08/08/30現在の最新ver.は5.541です
まず、
公式ページにてWINAMP本体を入手しましょう
Winamp International Downloads]の項目の[Japanese]から[Full]をダウンロードしてください
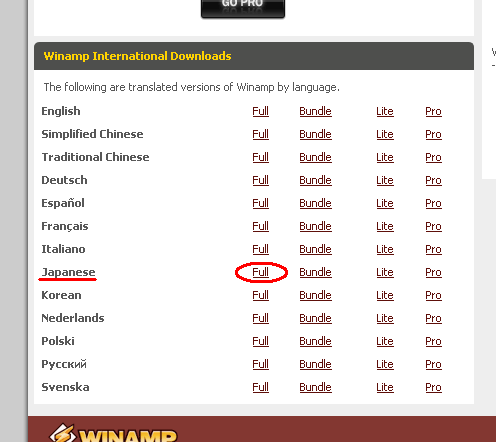
v5.54より日本語対応になりました
それ以前のver.では
こちらより対応したパッチを入手してください
また、旧ver.が欲しい方は
こちらより入手してください
02.Winampのインストール
ダウンロードしたセットアップファイルをダブルクリックします
(ここでセキュリティの警告が出た場合は[実行(R)]を押してください)
言語選択ダイアログが出ますが、日本語であることを確認し[OK]を押してください
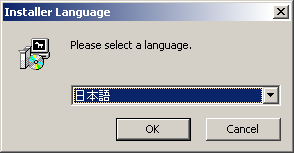
[Winamp インストーラにようこそ]の画面が出ますので、[次へ(N)]を押します(画像略)
ライセンス契約書が出ますので規約に同意するならば[同意する(A)]を選んでください(画像略)
インストール場所を選択してください(特に支障がなければデフォルトで問題ありません)
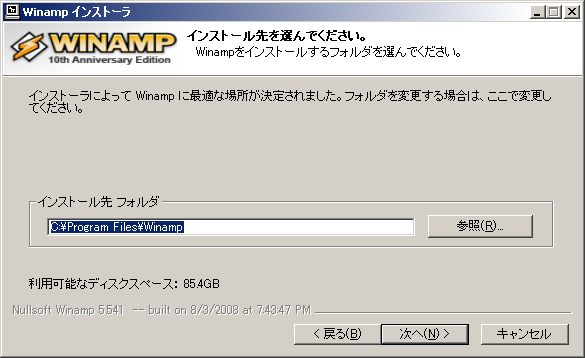
インストールオプションを選択してください(設定が不安ならば、すべてにチェックしてください)(画像略)
スタートオプションを選択してください(よく分からなければ、すべてにチェックをしてください)(画像略)
追加機能を選択してください(よく分からなければ、すべてのチェックを外しておいてください)(画像略)
インストールが始まり進捗状況のバーがどんどん延びていき、
完了するとインストール完了画面が表示されますので、チェックを外さずに[完了(F)]をクリックします
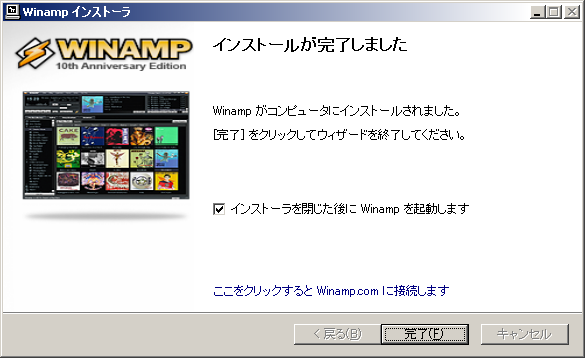
セットアップ画面が表示されます
1.スキンの選択を行います、お好みのスキンを選んでください
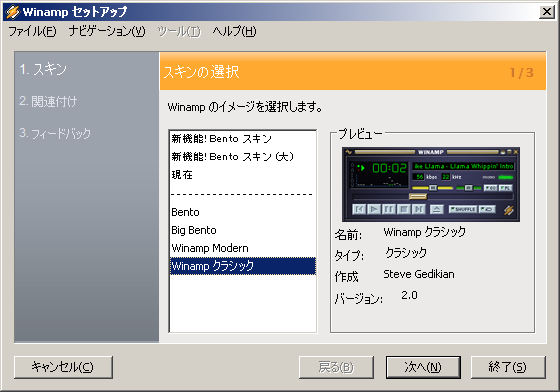
2.ファイルの関連付けを行います
これからWinampをメインの音楽プレイヤーとして使っていくなら、
「Winamp特定~」「オーディオ~」「プレイリスト~」には選択しておくとよいでしょう(画像略)
3.ユーザーフィードバックの設定です
ここは何も入力せず、チェックを外して[終了(S)]を選びましょう(画像略)
セットアップが行われ、完了後にWinampが起動します
以下の画像では上から順にプレイヤー本体、イコライザー、プレイリストとなります
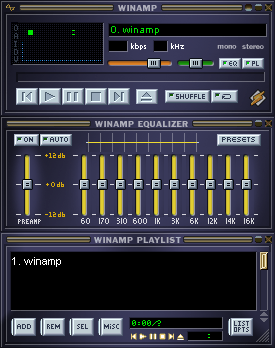
03.Edcastの導入
まず、最初にWinampを終了しておきます
こちらに飛んで、
画像の赤い丸で囲まれたファイルをダウンロードしてください
(*現在、画像より新しいバージョンが出ている模様ですが動作確認してないので、そちらは自己責任で)
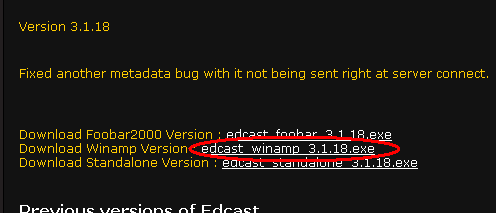
ダウンロードしたセットアップファイルをダブルクリックします
ライセンスを読んで同意したら[I Agree]を選択してください(画像略)
インストールするコンポーネントの選択になりますが、そのまま[Next>]を選択しましょう(画像略)
インストール場所を選択してください(先ほどWinampをインストールしたところとを指定してください)
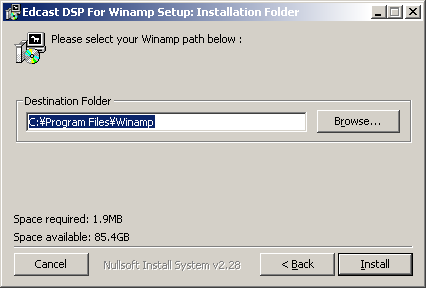
インストールが始まります
プログレスバーの上側にCompletedと表示されたら[Close]を押しましょう
次に日本語化パッチをダウンロードします<br>
こちらへ飛んで、
赤い丸で囲まれたファイルをダウンロードしてください
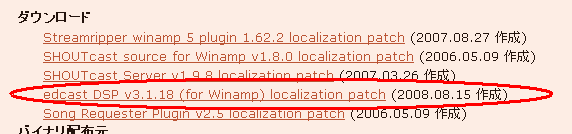
ダウンロードしたファイルを解凍すると2つのファイルが出てきます
テキストでは無い方のファイルをダブルクリックしてください
日本語化の是非を問われるのでよろしければ[はい(Y)]をクリックしてください(画像略)
適用フォルダを聞かれるので、インストール場所直下のPluginsフォルダを指定してください(画像略)
インストールが始まってバーの値が100.0%になり、ログ領域に「差分ファイルの適用が終了しました.」
と表示されたら[閉じる(C)]を選択してください(画像略)
Winampを起動して、画面上で右クリックし[オプション(O)]-[設定(P)]を選択します

設定画面の[プラグイン]から[DSP/エフェクト]を選択し、edcast DSP v3を選んでください
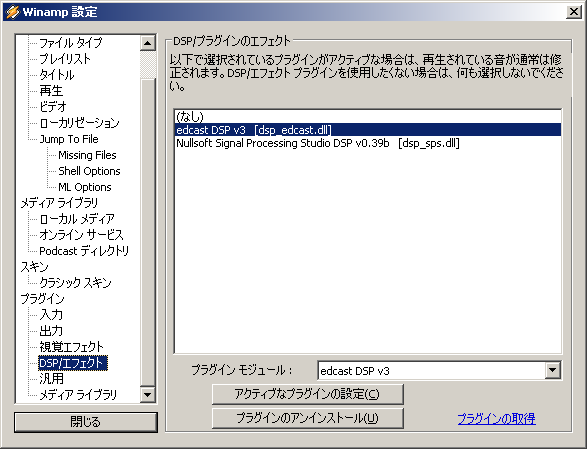
edcastが起動します
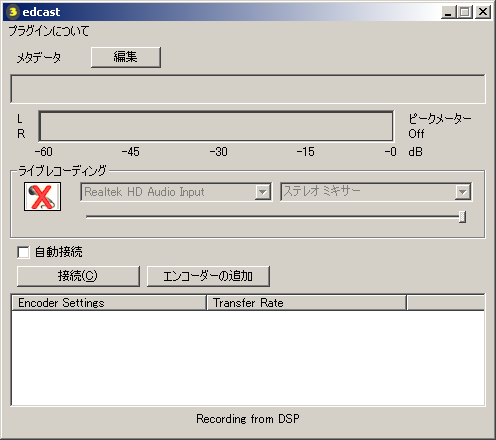
04.SHOUTcast serverの導入
こちらに飛んで、
SHOUTcast WIN32 Console/GUI server v1.9.8をダウンロードしてください
なお、ライセンスについては
こちらにあります
Proceed to Downloadingをクリックすると上記ダウンロードページに飛びます
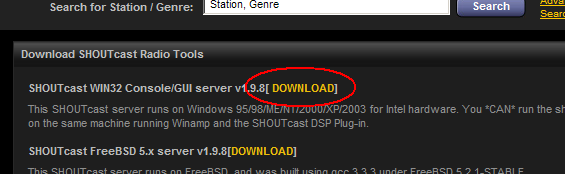
ダウンロードしたファイルをダブルクリックしてください
ライセンスを読んで同意したら[I Agree]を選択してください(画像略)
インストールのタイプ選択になりますが、そのまま[Next>]を選択しましょう(画像略)
インストール場所を選択して、インストールを行ってください
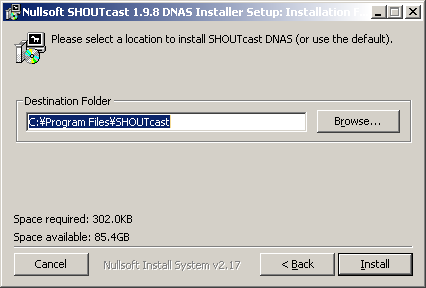
次に日本語化パッチをダウンロードします
こちらへ飛んで、
赤い丸で囲まれたファイルをダウンロードしてください
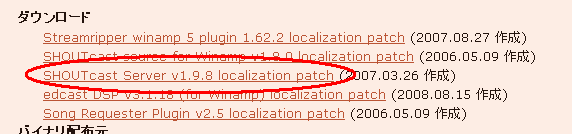
ダウンロードしたファイルを解凍すると2つのファイルが出力されます
テキストでは無い方のファイルをダブルクリックしてください
日本語化の是非を問われるのでよろしければ[はい(Y)]をクリックしてください(画像略)
適用フォルダを聞かれるので、先ほどインストールしたフォルダを指定してください(画像略)
インストールが始まってバーの値が100.0%になり、ログ領域に「差分ファイルの適用が終了しました.」
と表示されたら[閉じる(C)]を選択してください(画像略)
05a.回線速度の測定
自分の回線の速度を調べましょう
回線速度測定のウェブページで調べてきてください必要なのは上り速度です
サイト1、
サイト2、
サイト3、
サイト4
あなたの回線のデータ転送速度は何kbpsだったでしょうか?
その値を「A」とします(1Mbps以上出ている場合は1Mbps≒1000kbpsとして計算してください)
それではAに0.7を掛けた値を「B」とします
次にBを「放送ビットレート」で割って出てきた答えが「収容可能人数」となります
05b.SHOUTcast serverの設定
SHOUTcastサーバを起動させてください
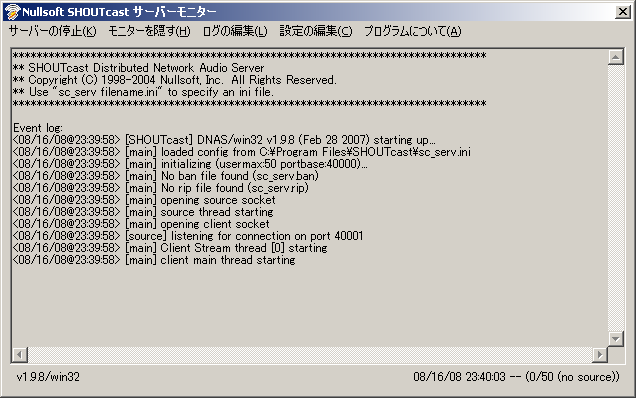
[設定の編集(C)]を選択します
sc_serv.iniが開きます(同時にダイアログも出ますが気にせず[OK]を押してください)
SHOUTcast Serverの設定を行います
行の左端に「;」(セミコロン)があると、その行はコメントアウトされていることを意味します
つまり、セミコロンが無い行を変更していきます(具体的には以下の箇所です)
①MaxUser : 接続最大人数です。先ほど計算した「収容可能人数」以下の値を入れましょう
②Password : 接続用パスワードです。任意の文字列を設定してください
③PortBase : 使用するポートの番号です。0~65535の中から任意の番号を設定してください
(0~1023は設定すべきではありません。1024~49151は基本的に大丈夫ですが注意が必要です)
④PublicServer : 放送をSHOUTcastのサイトに登録するかどうかの設定です。
「default」を「never」にしておきましょう
以上を設定した後、ファイルを保存して閉じてください
そして、SHOUTcast Serverを再起動してください
(右上の×ボタンは最小化するだけです。[サーバーの停止(K)]で終了できます)
設定が反映されていれば「usermax:XX portbase:XXXXX」が設定した値に変わっています
05c.Edcastの設定
Edcastの[エンコーダーの追加]を押して、赤丸で囲まれた箇所をクリックしてください
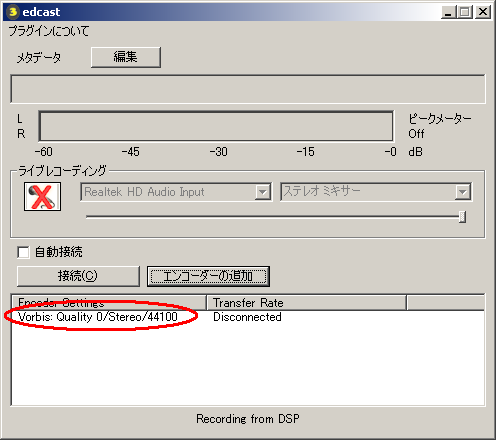
設定画面が開きます
まず、ビットレート設定を使用するにチェックを入れてください
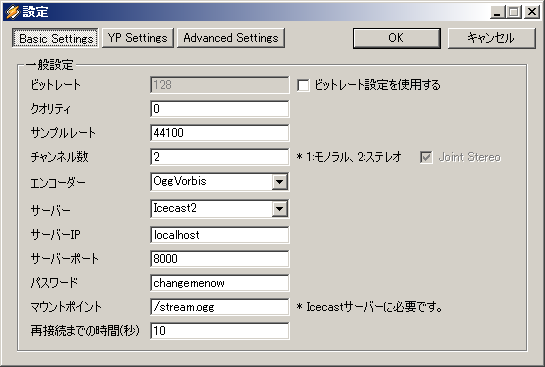
mp3放送での設定を行います
ビットレート : 64, 92, 128あたりが妥当でしょう
(2008年のGWのVIPでアニソン三昧では一律64kbpsのmp3でした)
サンプルレート : 44100で問題ないです
チャンネル数 : 2を設定しましょう
エンコーダー : MP3 Lameにします
MP3が表示されない場合はwinamp.exeがある階層に、
同じ階層の下のPluginsフォルダの中にあるlame_enc.dllをコピーしてください
サーバー : Shoutcastにします
サーバーIP : localhost
サーバーポート : SHOUTcast Serverの設定で使った番号を設定してください
パスワード : SHOUTcast Serverの設定で使ったものを設定してください
マウントポイント : 設定しないでいいです
再接続までの時間(秒) : 10で問題ないです
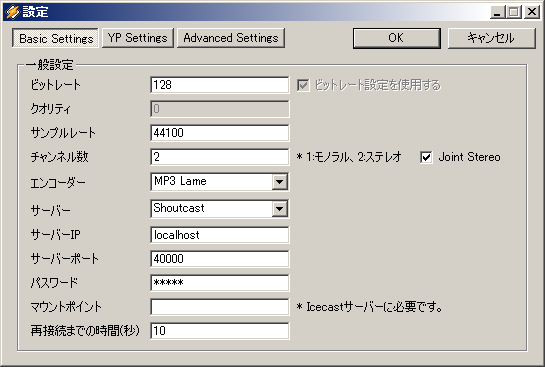
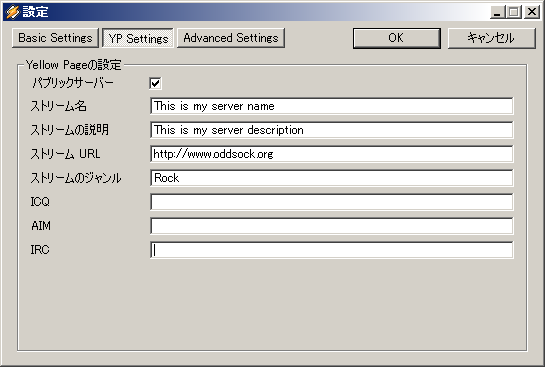
[接続/Connect]ボタンを押して、Transfer RateがConnectedになれば接続成功です
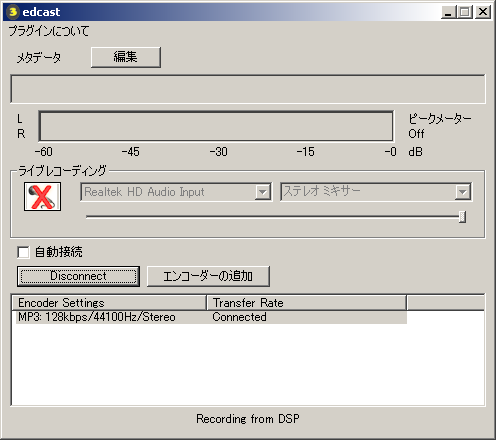
接続に成功したら、<[source] ○○>と先ほど設定したYPの情報が表示されます
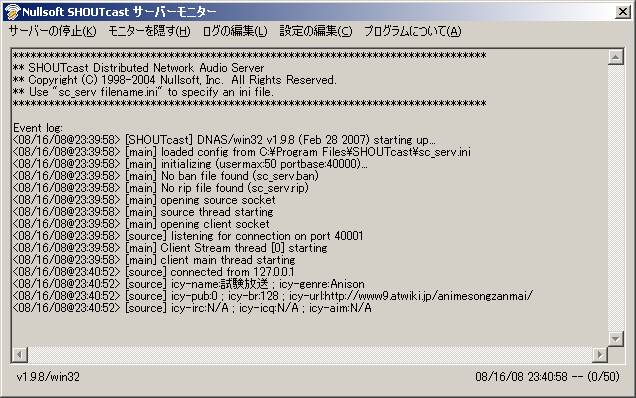
06.ポート開放
ポートの開放は各人の環境によって方法が無数にあり解説しきれません
検索エンジンで「ポート開放 ルータの型番」などで調べるか、
こちらや
こちらを参考に
(上記2サイトは張れないみたいなのでh抜きしてあります)
ポートを開放したら、EdcastをSHOUTcast Serverに接続した状態で、
こちらにて確認してください
失敗した場合はもう一度ポート開放具合かほかの設定を見直してください
07.放送テスト
まずは、自分自身で聞いて見ましょう
EdcastをSHOUTcast Serverに接続した状態で、音楽を流してください
次に、対応ソフト(WMP:WindowsMediaPlayerなど)に、アドレスを入力して聞いてみましょう
※例えばWMPなら[ファイル(F)]-[URLを開く(U)]もしくは[Ctrl+U]で開いたダイアログに、
「
http://localhost:ポート番号/」と入力して、[OK]を押します
また、SHOUTcast Serverを起動した状態でブラウザで「
http://localhost:ポート番号/」を覗くと、
放送に関する情報を見ることができます
それでは、他人に聞いてみてもらうことにしましょう
まず、あなたのグローバルIPを確認しましょう
診断くんに飛んで、REMOTE_ADDRにあるのがあなたのグローバルIPアドレスです
人がいる適切なスレにテストと明記の上「http://グローバルIP:ポート番号/」を貼って、誰かが評価してくれるのを待ちましょう
※グローバルIPを他人に知られるのが我慢ならないという方はDDNSを利用してください
評価対象としては、そもそも聞けるかどうか・音量・音質・バッファ・タグの表示具合などがあります
※適切なスレとしては「アニソン三昧2008避難所、なん実Vのアニソン垂れ流しスレ、なん実Vの垂れ流し総合スレ」あたりでしょうか
また、そのスレにテスト用のテンプレ等がある場合はそれに従ってください
※mp3gainについて
せっかく配信する曲が決まっても、その曲の音量がバラバラなら聞き手側には聴きづらいものです
そのようなことを無くすために、mp3gainで音量を均一にしましょう!!
・mp3gainとは?
複数のMP3ファイルの音質を、音質劣化なしに一定化できるソフトです
このソフトを起動後、音量を調整したいMP3ファイルをドラッグ&ドロップで登録し
[トラックゲイン]ボタンを押せば、数値で指定した基準音量に近くなるよう、各曲の音量が自動調節されます
音質の劣化もなく、聞き手側に優しい放送には欠かせないソフトです
・注意点
元のファイルの音量が変化します
使用の際はコピーしたファイルを使ってください
一応元には戻せるみたいですが、念のために…
また、音量を調整したファイルには自動でAPEタグが作られるようですが、
このタグに元の音量などの設定が書かれているようです
ですので、戻す予定がある場合はAPEタグを削除しないでください
以下の予定
DDNS
その他の便利なソフトの紹介
などです
マイクでの放送の仕方
ミキサー
まず最初にスカイプの自動音量調整は切っておいてください
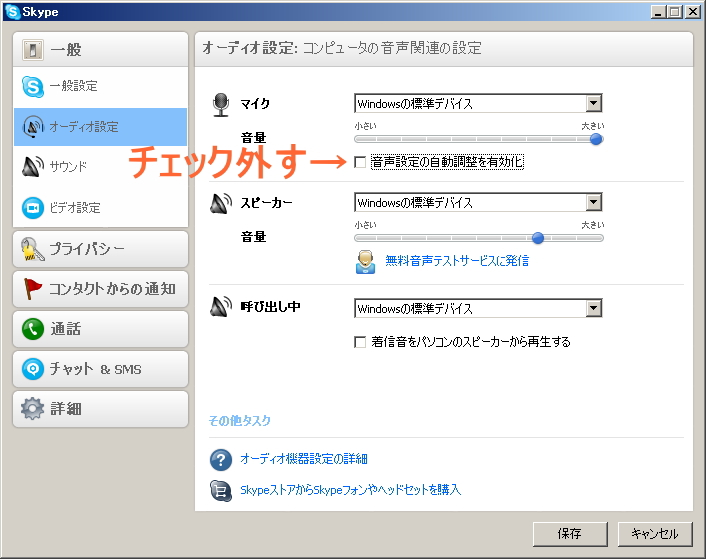
「コントロールパネル」→「サウンドとオーディオ デバイス」をクリック
「オーディオ」タブを選択し、録音グループの音量ボタンを押してください

録音コントロールのウィンドウが表示されます
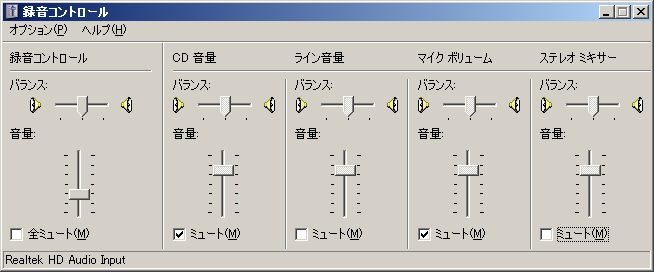
最初に確認していただきたいのがチェックマークの横の文字(画像だとミュートです)が
ミュートなのか選択(もしくはチェックなどの同義語)なのかです
それによってチェックする箇所が変わります
(*サウンドボード/サウンドカードの種類によって表記が変わります)
「ステレオミキサー(Main mixなどの表記があります)」にチェックを"入れない"で下さい
そのほかはとりあえずどちらでも構いません
「ステレオミキサー(Main mixなどの表記があります)」にチェックを"入れて"ください
複数選択できる場合でも「ステレオミキサー」だけにしてください
他のチェックは外しておいてください
(*ウィンドウに表示されていない場合は「オプション(O)」→「プロパティ(P)」を選び、
「表示するコントロール」の該当箇所にチェックを入れてください)
次に、再生グループの音量ボタンを押してください

するとマスタコントロールのウィンドウが表示されます
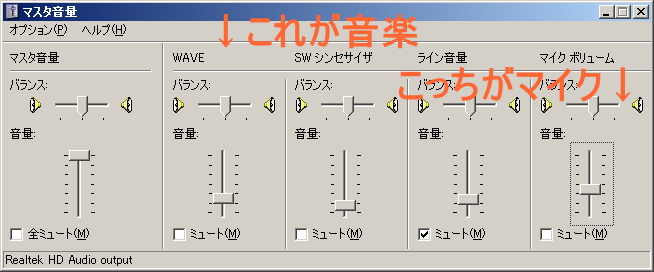
こちらで大事なのは「WAVE」と「マイク ボリューム」の2項目です
これもサウンドボードによって表記の揺れがありますが頑張って見つけてください
簡単な判別は音楽を流しながら、ミュートにチェック入れたとたん聞こえなくなったらそれがWAVEです
(*マスタ音量は除きます)
音量調整は後ほど解説します
OddCast V3(現在はEdCast)
まず、左端真ん中あたり、マイクのマークに×マークがついてないか確認します
×がついていたらマイクのマークをクリックすると×が消えるはずですので外しておいてください
また、上部真ん中の黒枠の右に、「Peak meter」とあります
その右に「Off」と出ていないか確認しておいてください
Offと出てましたら黒枠をクリックしてOffの文字を消してください

こちらの設定は超簡単です
プルダウンメニューから「ステレオミキサー」(若しくはそれっぽいもの)を選ぶだけですヤッタネ!そこで音楽流したり
音量調整
ここでOddCast、ねとらじミキサー等で曲を流して、音楽+マイクでどれくらいの音量が出ているのかチェックします
マスタコントロールのウィンドウをもう一度開いてください
WAVEがPC内でなってる音(Windows上で鳴る全ての音)で、マイクはマイク端子からの入力信号です
左端のマスタ音量では全体の音量の大小の調整が出来ます
これらを調節して、バランスの良い音量を設定してください
音量の確認にあたって、この例ではOddCastを使用します

丁度いい感じです。真赤なゲージにかからないのがベスト

かなり小さいです
リスナーさん側で増幅させた場合ノイズが出る可能性があります

大きすぎです
赤いゲージを超えると音が割れはじめるので少々下げてください

左右のバランスがどこかで狂っているので調整してください
補足(超低速回線の人の場合)
ビットレート : 24, 32, 48など自分の回線速度と相談してください
サンプルレート : 44100で問題ないです
チャンネル数 : 2を設定しましょう
エンコーダー : AAC Plusにします
サーバー : Shoutcastにします
サーバーIP : localhost
サーバーポート : SHOUTcast Serverの設定で使った番号を設定してください
パスワード : SHOUTcast Serverの設定で使ったものを設定してください
マウントポイント : 設定しないでいいです
再接続までの時間(秒) : 10で問題ないです
以上でマイク関連の設定の説明は終了です
最終更新:2008年12月31日 22:03