現在、Items、Creatures、Skill全般のアイコンを募集しています。下記のようなものです。

 規格は以下の作成手順によって統一化していますので、作成する際はこれに従ってお作り下さい。
規格は以下の作成手順によって統一化していますので、作成する際はこれに従ってお作り下さい。
【151015.追記1】
特にRankがRare以上のものが致命的に足りていません。あなたのご参加を心よりお待ちしております。
【151023.追記2】
Creaturesのアイコンの募集も始めました。詳しくは上のメニュー「応用編:Creaturesアイコン」からご参照下さい。応用編とはいっても範囲指定を変更するだけです。よろしくお願いします。
【160111.追記3】
OptionsのUI Scaleを方向キーで変更することができなくなったので、手順を変更しました。Winshot側でリサイズを行います。
【諸注意】
- Winshotをインストールできること。
- 画面解像度を1920x1080に設定できること。
この2つを前提として話を進めていきます。
アイコン作成手順
- アイコン作成にはWinshotというフリーソフトの矩形範囲指定・画面キャプチャを使用しますので、まずWinshotをダウンロード&インストールして下さい。→
Vectorさんへ飛びます。
- インストールして起動したら設定を行います。起動してても見つからない場合は通知欄にアイコンがあると思いますのでそれをダブルクリックして下さい。「Winshot 環境設定」が開きます。
- 基本設定:ファイル自動保存の保存先をお好みの場所に設定して下さい。
- 品質 / 減色:JPEG品質を「60」にします。
- ホットキー:JPEGで保存(矩形範囲指定)に押しやすいキーを設定します。例) Ctrl+ Shift+ A
- リサイズ:「キャプチャと同時にリサイズを行う」にチェックを入れて、サイズ指定を44x44に設定します。
- 「OK」を押して設定を保存して下さい。
- Ninelivesを起動してゲームを始めます。既に始めていたらそのままでいいです。
- アイコンを取る予定のItemをBagに入れて、左下隅に置きます。とりあえず何でもいいです。
- ここからが重要です。まず、Escキーを押してOptionsをクリックして設定を開きます。
- UI Scaleのボタンを右端に持ってきます。
- Videoタブに切り替えてResolutionをWindow& 1920x1080 60hzに設定してChange Screen Modeを押します。画面が切り替わったらウィンドウを最大化します。
- 通知欄にあるWinshotを右クリックして、矩形範囲設定(L)→ 前回の矩形範囲を使用(M)が選択されていることを確認したら、前回の矩形範囲修正(T)をクリックします。
- 設定ウィンドウが開いたら、マウスで選択「矩形範囲指定(M)」をクリック。
- ズームウィンドウが左上に出ると思うので、それをBagの近くに移動して拡大しておきます。後は座標指定を二箇所行うので、マウスカーソルで当たりをつけたら方向キーでpx毎に微調整してEnterキーで座標を決定します。下記の画像を参考にして、点線部分は必ず残すようにして下さい。
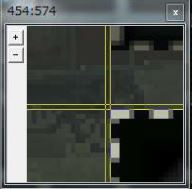
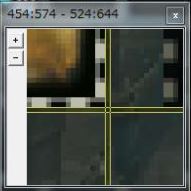
- 範囲指定ができたら「JPEGで保存(矩形範囲指定)」のホットキーを早速押してみます。
- スクリーンショットの保存先を開いてアイコンがちゃんと撮れているか確認します。成功していたら44x44の1.3KB程度のJPGファイルが保存されているはずです。

- もし撮れていなかったら、まず手順を読みなおして自力で解決して下さい。もしできそうになかったら掲示板にご連絡下さい。
- アイコンのファイル名を変更します。そのItemの名前をそのまま半角英数字で入力して下さい。ex.) Butterfly Key.jpg
- 参照:
注意:画像ファイル名は半角英数と" "(スペース)"-"(ハイホン)"_"(アンダバー)の記号のみ使用できます。
- アイコンを実際に使ってみます。そのアイコンを上げるページを開いて(Itemsの該当するカテゴリのページ。MISC.とか)、最上部のメニューの 編集→ 「このページにファイルをアップロード」をクリックして、表示に従ってファイルを上げたらアップロードしたページに戻ります。複数選択はウィンドウの方で出来ます。
- アイコンのアップロードにはログインが必要です。ページ右上の「このウィキに参加」を選び、あとは指示に従って情報を入力するだけですぐに登録できます。
- 後はページ編集画面でテンプレートをコピペして画像を &ref(Butterfly Key.jpg) のように挿入して、ページを保存して、アイコンが表示されていたら完成です。
- 上げた画像は編集画面すぐ下のアップロードファイルリストに並んでいるのでそこからコピペするととてもラクです。
- 成し遂げましたね。素晴らしいです。そういうわけでお疲れ様でした。これからもよろしくお願いします。
ちなみにバッグを拡張しても、左下マスの座標は変わりませんので、設定を変える必要はありません。
アップロードするファイルを間違えてしまった…
- ファイルの削除は管理者のみ可能です。編集連絡掲示板から連絡しましょう。
余談:何故JPEG品質を下げたりアイコンのサイズを小さくするのか。
- ファイル容量を節約してページの表示速度を向上させたり、表を見やすくするためです。
応用編:Creaturesアイコン
- 矩形範囲の座標をCreatures用に変更します。
Winshotの仕様上、Itemsのときの座標を上書きすることになります。
WinShotを複製し、Items用、Creatires用と設定したものを用意しておくのが簡単かもしれません。
ただし、WinShotは多重起動できないため、対象を変えるたびに対応するWinShotを起動し直す必要があります。
- ご存知の通り、Creaturesのアイコンは町にいる友好的なNPCと同じ場所に表示されます。よってアイコンの範囲設定及び試し撮りはこのNPCを使って行います。
- アイコンの作成手順は上記「アイコン作成手順」の通りですので以降の説明は省略します。
応用編:Skillアイコン
- 他のアイコン同様に座標の設定を変えて作成します。発動型のものならショートカットの位置に座標を合わせることで作成可能です。
- ショートカットに登録できないパッシブスキルは、スキルツリー画面で座標を合わせて作成します。
超応用編:ワンクリックでItems/Creaturesのアイコン画像を撮り分ける方法
「WinShot起動→矩形範囲をJPEG保存→WinShot終了」という動作をするショートカットの作り方です。
- WinShotのフォルダを複製して2つのWinShotを用意し、それぞれItems用、Creatures用として上記の設定を全て済ませておきます。
- それぞれのWinShot.exeのショートカットを作成します。
- ショートカットを右クリックしてプロパティを開き、リンク先の文字列に「 -j -r -x」を追加します。
例:リンク先が「C:\Program Files\Winshot\WinShot.exe」の場合、「C:\Program Files\Winshot\WinShot.exe -j -r -x」となる
「"C:\Program Files\Winshot\WinShot.exe"」の場合、「"C:\Program Files\Winshot\WinShot.exe" -j -r -x」
- 完成したショートカットをそれぞれ実行して、正常に画像が保存されるかどうかを確認します。
- 成し遂げましたか?あとはタスクバーにショートカットを登録しておけば、ワンクリックでそれぞれの画像を保存することができます。
最終更新:2020年06月27日 13:51