「自分が撮ったスクリーンショットを掲示板に貼りたい!」
「でも貼ろうとすると画像が大きすぎる!」
「そもそも掲示板側で[そのファイルは投稿できません]とか否定される><」
「でも貼ろうとすると画像が大きすぎる!」
「そもそも掲示板側で[そのファイルは投稿できません]とか否定される><」
そんな場合があるかと思います。
このゲームでスクリーンショットを撮影した場合、
そのファイル形式は[BMP=ビットマップ]という形式で保存されています。
bmp形式のファイルは、大抵の画像が掲載できる掲示板などで
掲載できない形式となります。
そのファイル形式は[BMP=ビットマップ]という形式で保存されています。
bmp形式のファイルは、大抵の画像が掲載できる掲示板などで
掲載できない形式となります。
多くのHPや掲示板などで使用されている画像の形式は
JPEG=ジェーペグ、もしくはGIF=ジフ(orギフ)という形式です。
JPEG=ジェーペグ、もしくはGIF=ジフ(orギフ)という形式です。
なので、まずはBMP形式から違う形式に変換する方法を説明します。
画像形式の変換方法
今回はWindowsに標準装備されている
[ペイント]というツールを使って変換する方法です。
[ペイント]というツールを使って変換する方法です。
まずはWindowsの[スタートメニュー]から
[全てのプログラム]⇒[アクセサリ]⇒[ペイント]を開いてください。
[全てのプログラム]⇒[アクセサリ]⇒[ペイント]を開いてください。
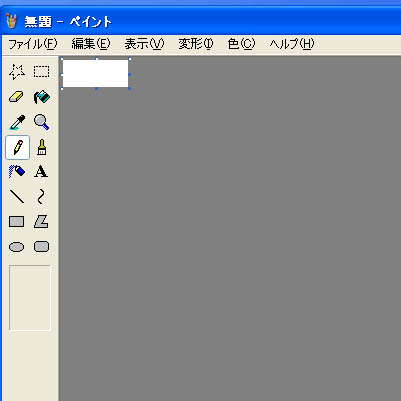
↑のようなペイントツールが開きます。
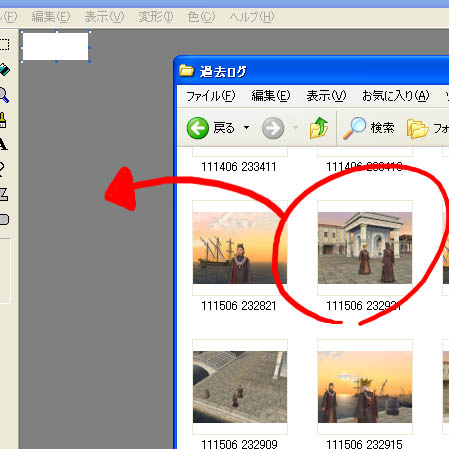
次に、形式を変換したいBMPファイルをペイントツール上に
ドラッグ&ドロップして下さい。
⇒ペイントツールの[ファイル]⇒[開く]からファイルを指定してもOKです。
ドラッグ&ドロップして下さい。
⇒ペイントツールの[ファイル]⇒[開く]からファイルを指定してもOKです。
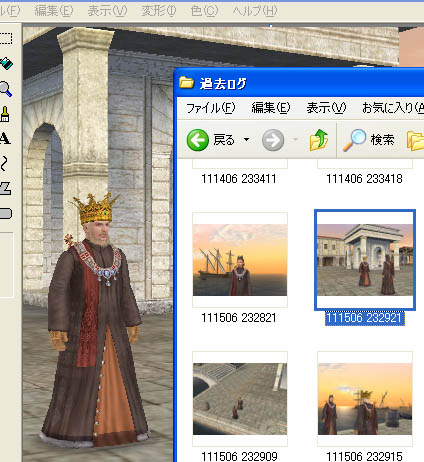
↑のように、指定した画像がペイント上で開くと思います。
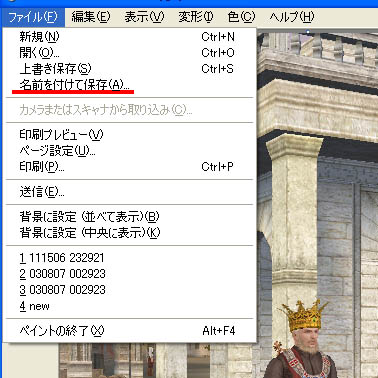
その次に、ペイントの[ファイル]⇒[名前を付けて保存]を選択します。
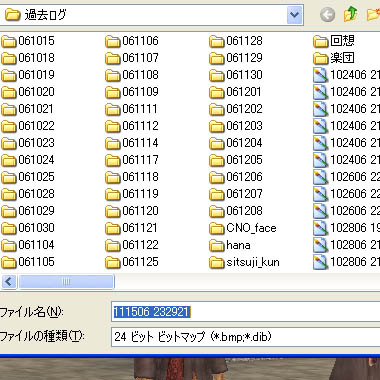
[ファイルの種類]という箇所が[24ビット ビットマップ]となっています。
これを違う形式に変えて保存すればOKです。
これを違う形式に変えて保存すればOKです。
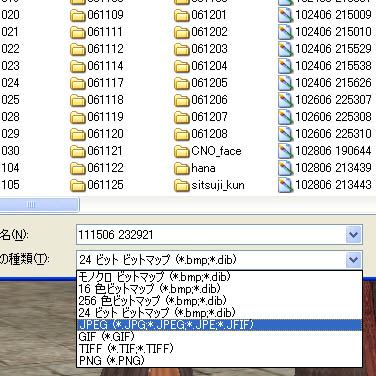
試しに、このようにJPEG形式を選択すると
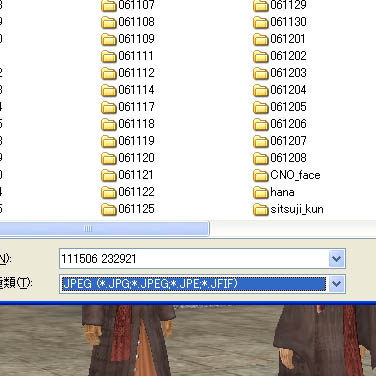
ファイルの種類がJPEGに変わります。
この状態で画像を保存していただければ、
新たにJPEG形式のファイルが生成されるというワケです。
案外簡単ですよね?
この状態で画像を保存していただければ、
新たにJPEG形式のファイルが生成されるというワケです。
案外簡単ですよね?
画像のトリミング
画像のファイル形式の変換方法は説明しました。
ですが、このままだといつもフルスクリーンの大きな画像しか表示できません。
ですが、このままだといつもフルスクリーンの大きな画像しか表示できません。
そこで、自分の撮った画像を切り抜いて、
必要な部分だけを保存したファイルの作り方を説明します。
必要な部分だけを保存したファイルの作り方を説明します。
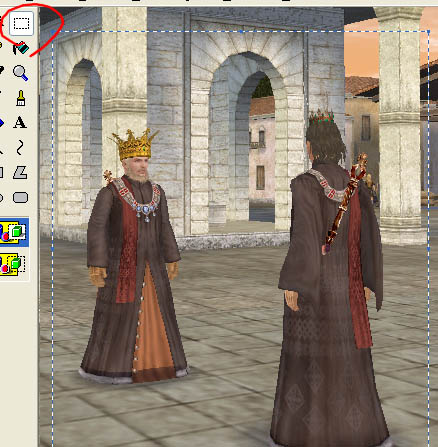
ペイントツールの左上に、範囲選択ツールがあります。
これをクリックし、画像の中で自分が残したい部分だけを範囲選択してください。
これをクリックし、画像の中で自分が残したい部分だけを範囲選択してください。

範囲選択ができたら、[編集]⇒[コピー]をクリックしてください。
これで一時的に選択範囲内の画像をパソコン上で記憶した形になります。
⇒[CTRL+C]でも同じようにコピーできます。
これで一時的に選択範囲内の画像をパソコン上で記憶した形になります。
⇒[CTRL+C]でも同じようにコピーできます。
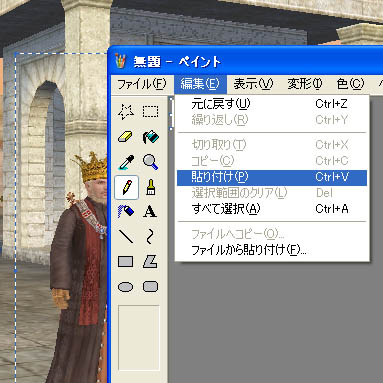
今度は[スタートメニュー]から[全てのプログラム]⇒[アクセサリ]で
もう1個[ペイント]を開いてみましょう。
もう1個[ペイント]を開いてみましょう。
無地のページが開くはずですが、そこで
[編集]⇒[貼り付け]を選択します。
[編集]⇒[貼り付け]を選択します。
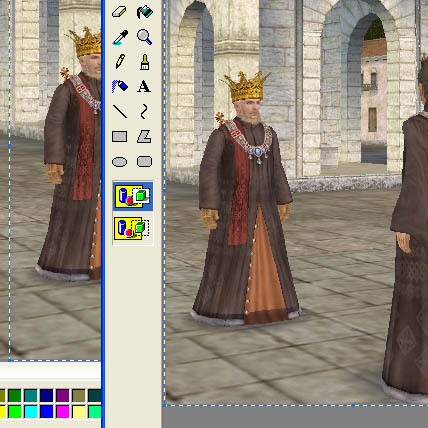
↑のように、選択した範囲だけが貼り付けられましたか?
そのまま違う名前を付けて、またJPEG形式などで保存してあげれば
いらない部分がトリミングされた画像が完成します。
いらない部分がトリミングされた画像が完成します。
このように、画像に対して色々と加工を施していくと
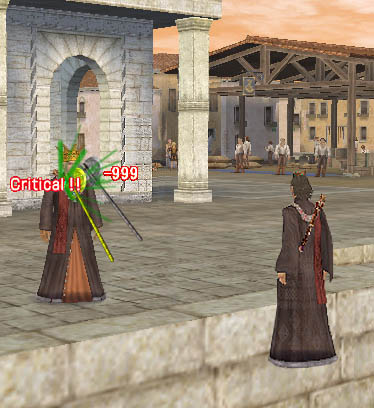
↑のような画像も簡単に作成することができます。
ウソです、簡単じゃありませんw
.
